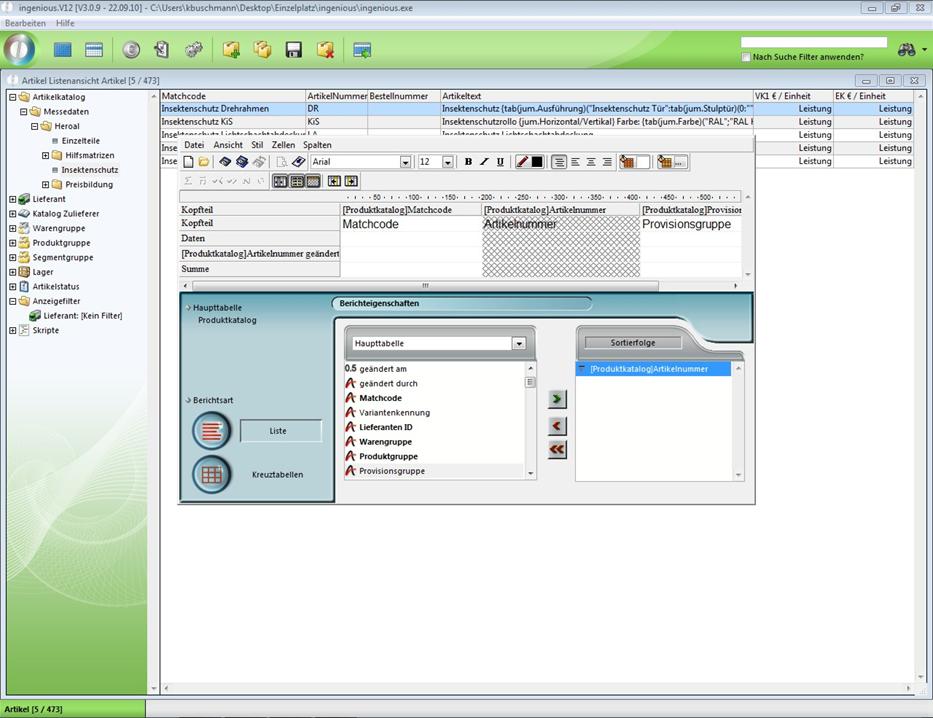In ingenious.V12 haben Sie verschiedene Möglichkeiten, Daten zu importieren bzw. zu exportieren. Sie finden sie im Hauptmenü des Artikel Moduls unter dem Punkt „Import/Export“.
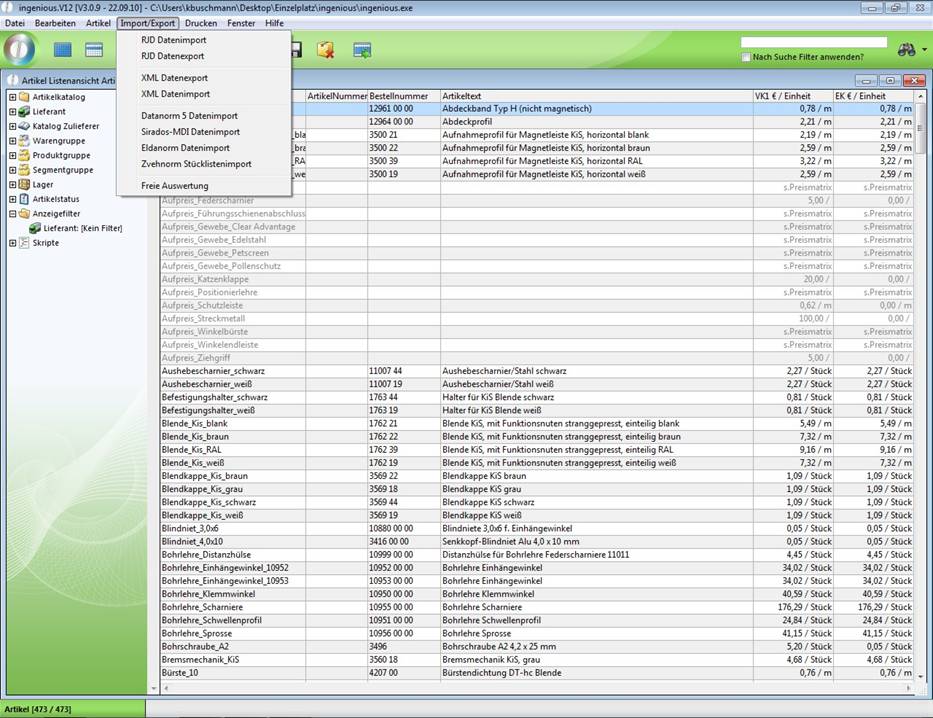
RJD Datenimport
RJD ist die Datenaustausch Norm der Rolladen- und Jalousiebau-Branche. Diese Norm vereinfacht den Datenaustausch zwischen Lieferant bzw. Hersteller und Ihrer Firma. Artikeldaten vom Hersteller können Sie so bequem importieren und brauchen die Daten nicht selbst noch mal anlegen. Wenn Sie über solche Daten verfügen und diese in Ihre Datenbank aufnehmen wollen, stellt Ihnen ingenious.V12 eine zuverlässige RJD-Daten Importfunktion zur Verfügung. Diese finden Sie unter dem Menüpunkt „Import/Export/RJD Datenimport“ des Hauptmenüs. Zunächst erscheint jedoch folgendes Hinweisfenster.
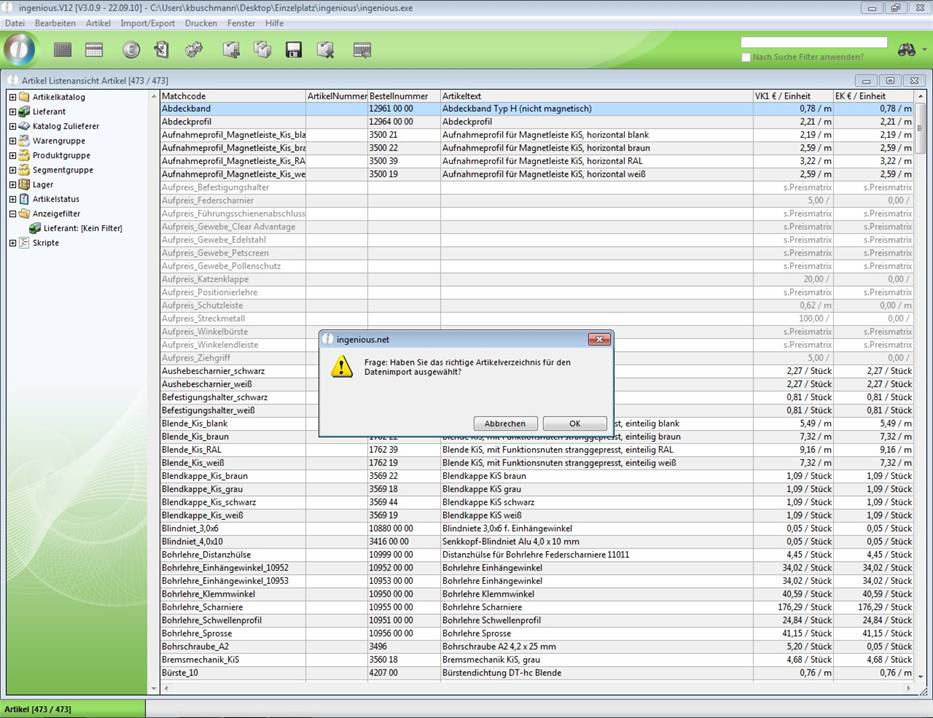
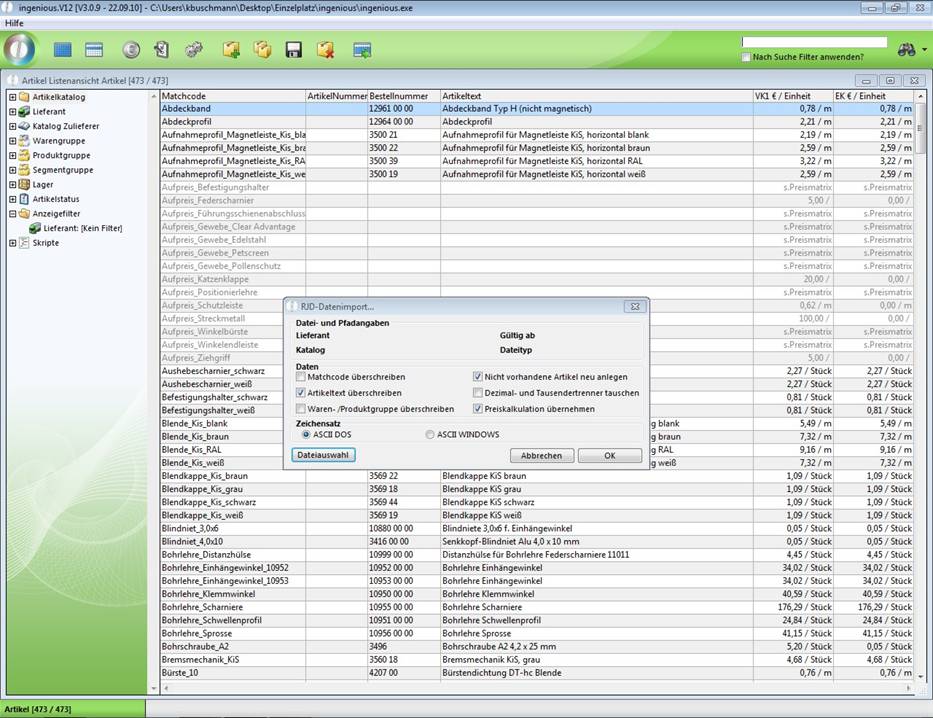
Fenster der RJD Importfunktion
RJD Datenexport
Wenn Sie selbst RJD-Daten erstellen und diese anderen Personen (Interessenten, Kunden) zur Verfügung stellen wollen, hilft Ihnen die RJD-Daten Exportfunktion in ingenious.V12. Diese befindet sich im Hauptmenü unter dem Eintrag „Import/Export/RJD Datenexport“.
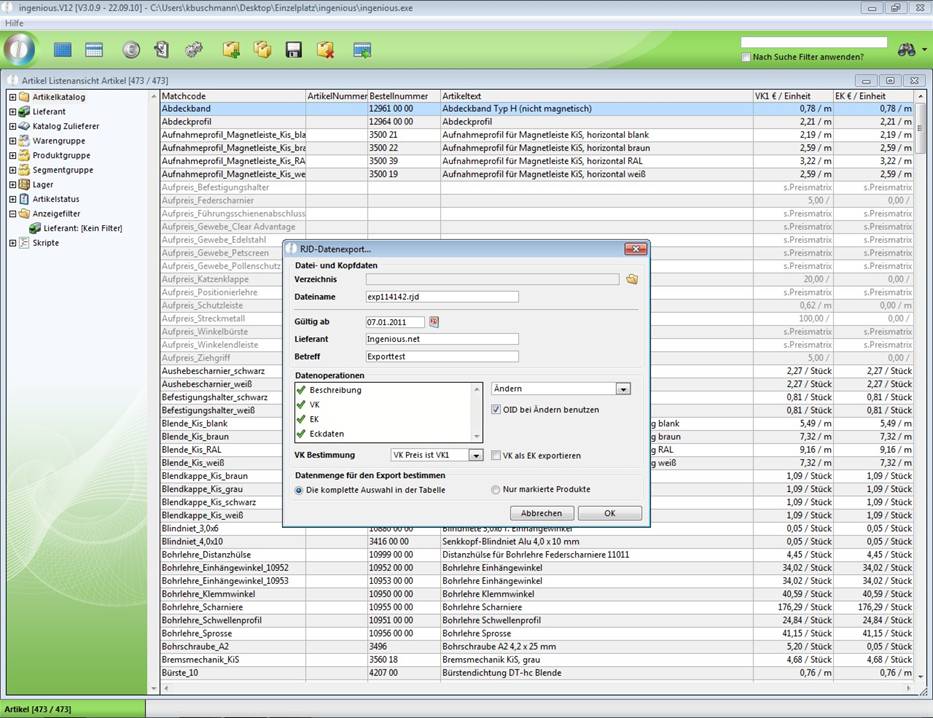
Fenster der RJD Exportfunktion
XML Datenexport
Wenn Sie auf den neuen Unterpunkt „XML Datenexport“ klicken, öffnet sich folgendes Fenster, in dem Sie zwischen Lieferantenexport oder Datensatzexport wählen können.
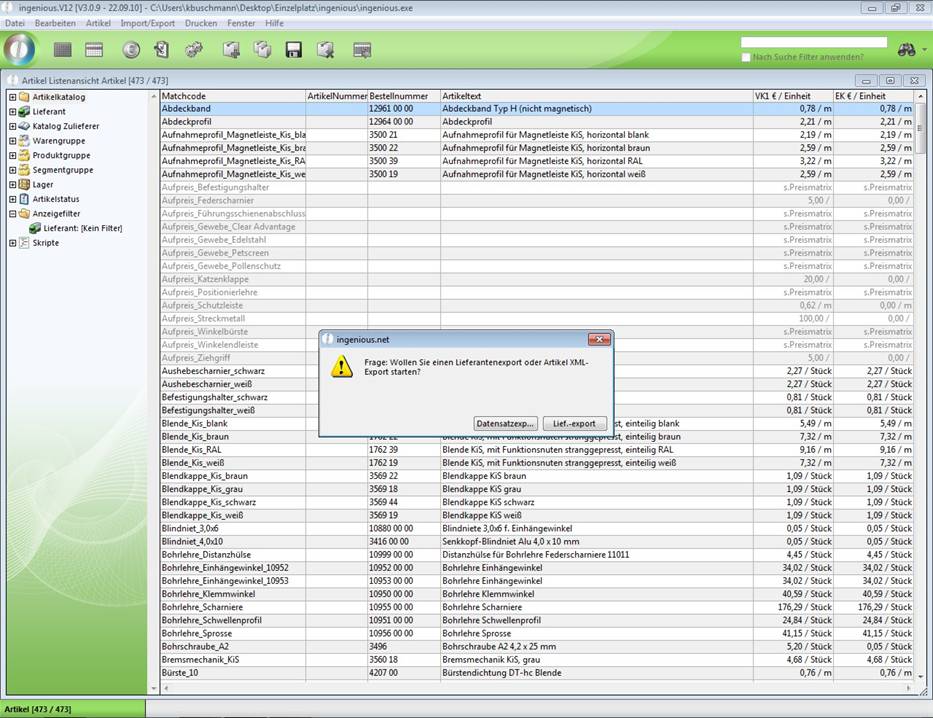
Wenn sie den Datensatzexport gewählt haben, öffnet sich erneut ein Dialogfenster. Hier können Sie den Parameter „Kompatibilitätsexport“ aktivieren, welcher das Einlesen des XML-Dokuments in eine andere Software ermöglicht. Außerdem können, beispielsweise wenn Artikeldaten an Fachhändler übergeben werden, die VK-Preise als EK-Preise übergeben werden
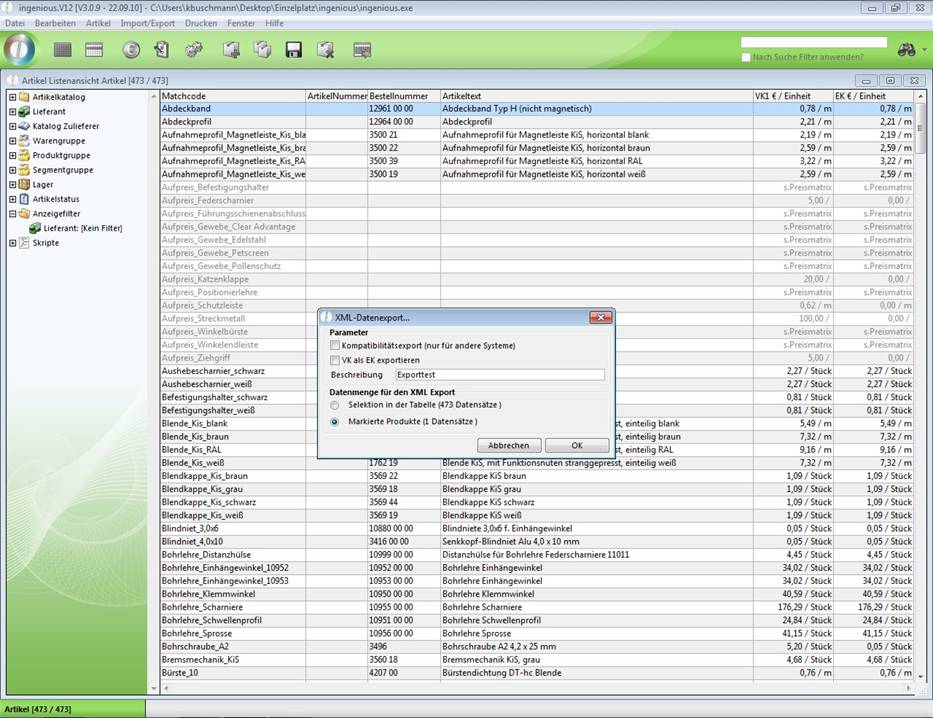
Nach der Bestätigung erscheint das Standarddialogfenster von Windows zum Abspeichern von Dateien. Sie wählen nun den gewünschten Pfad und benennen die Datei, dann werden Daten als XML Datei gespeichert. Beim Lieferantenexport werden im Unterschied zum Datenexport noch der Lieferant und dessen dazugehörige ID übermittelt. Er richtet sich direkt an den Fachhändler und ordnet das XML-Dokument der entsprechenden Lieferantenkategorie zu. Deshalb ist auch das Häkchen in „VK als EK exportieren“ schon voreingestellt.

XML Datenimport
Bevor Sie den XML Datenimport starten, sollten Sie erst das gewünschte Artikelverzeichnis markiert haben. Im Standarddialog von Windows wählen Sie dann nur noch die Datei, die Sie importieren wollen.
Datanorm 5 Datenimport, Sirados-MDI Datenimport, Eldanorm Datenimport und Zvehnorm Datenimport
Die Funktionen Datanorm 5 Datenimport, Sirados-MDI Datenimport, Eldanorm Datenimport und Zvehnorm Datenimport von ingenious.V12 stellen eine Schnittstellen für einen einfachen Artikelaustausch zwischen dem Fachgroßhandel, den Herstellern und dem Installationshandwerk dar. Handwerksbetriebe können dank der Schnittstellen, Artikelkataloge von vielen Lieferanten schnell und unkompliziert in ihr ingenious.V12 übernehmen. Die Artikel können verschiedenste Information wie Beschreibungen, Bilder oder komplexe Stücklisten enthalten. Sie werden beim Import automatisch in Produkt- und Warengruppen eingeordnet und mit persönlichen Rabatten versehen. Die Datanorm-Importfunktion ist dabei die am meisten verbreitete Datenübertragungsform. Sie erspart die langwierige Arbeit alle Artikel von Hand anzulegen. Wenn Sie die Funktion aufrufen öffnet sich folgendes Fenster, in dem Sie im oberen Teil nur das Verzeichnis mit den Datanorm-Dateien auswählen.
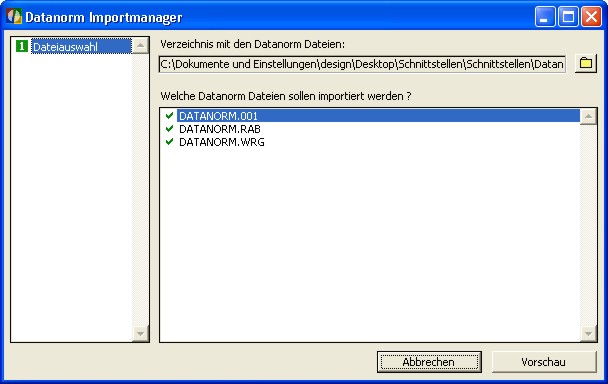
Der Importmanager erstellt Ihnen nun automatisch eine Liste der möglichen Importdateien und Sie können per Doppelklick die gewünschte auswählen. Jetzt weisen Sie noch den Lieferanten zu und importieren die Datei.
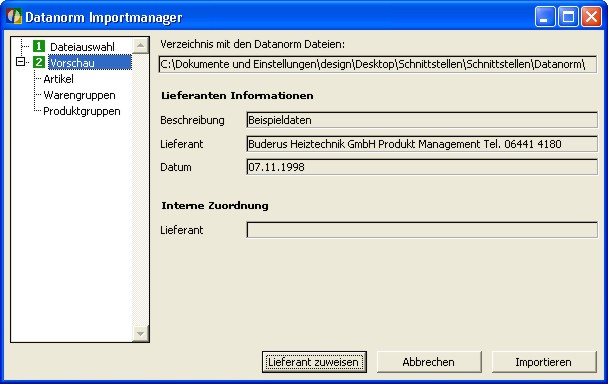
Der Sirados-MDI Datenimport, der Eldanorm Datenimport und der Zvehnorm Datenimport funktionieren analog zum Datanorm Datenimport.
Freie Auswertung
Hinweis: Die Kapitel zur Freien Auswertung in den Modulen „Kontakte“ und „Artikel“ sind identisch. Wenn Sie also das Kapitel „4.1.1.5 Freie Auswertung“ bereits durchgearbeitet haben, können sie dieses Kapitel getrost überspringen. Um Ihre Daten aus ingenious.V12 auch in anderen Anwendungen zu verwenden, bietet Ihnen ingenious.V12 die komfortable Export-Funktion „Freie Auswertung“ (wird teilweise auch unter dem Begriff ASCII Export verwendet, z. B. in der Benutzerverwaltung) an. Wenn Sie auf den Menüpunkt „Freie Auswertung“ klicken, öffnet sich der so genannte Schnellberichtseditor, welcher aus drei Hauptbereichen besteht. Weitere Erläuterungen zur Funktionsweise des Schnellberichtseditors finden Sie in .
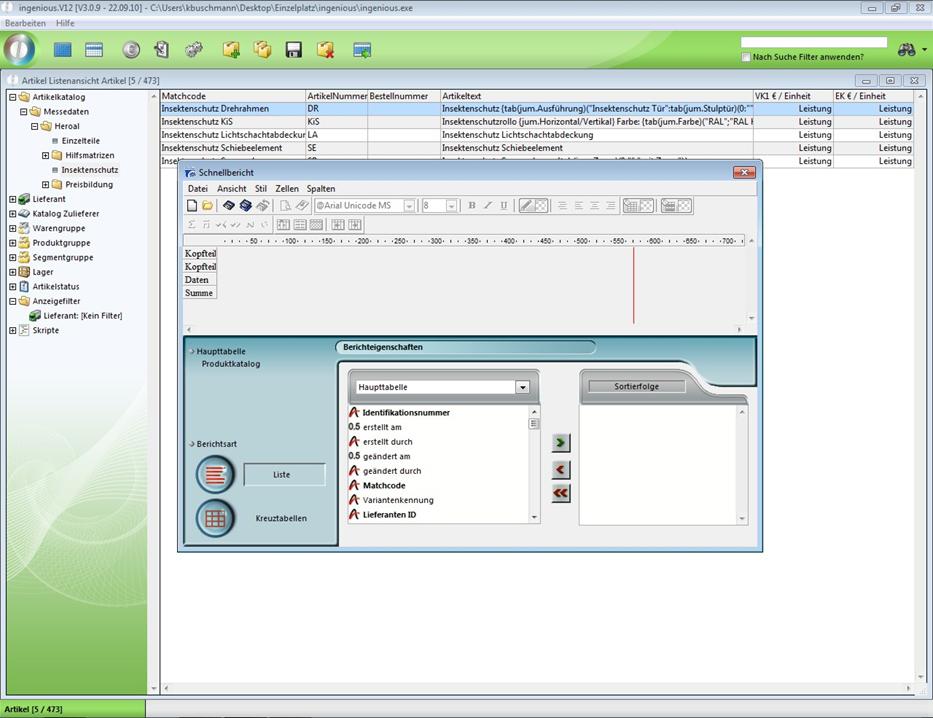
Ansicht der Exportfunktion
Merke:
A) Alles was sich im Auswahlbereich befindet, kann man exportieren.
B) Alles was sich im Exportbereich befindet wird exportiert.
C) Im Sortierbereich kann man die zu exportierenden Daten evtl. noch sortieren.
Übung zur Freien Auswertung
In dieser Übung sollen alle Datensätze aus dem Artikelverzeichnis „Insektenschutz“ in das Programm Microsoft Excel exportiert werden. Zusätzlich sollen Sie den Export noch nach der Artikelnummer sortieren.
Klicken Sie auf den Ordner „Insektenschutz“ um die zu exportierenden Datensätze aufzurufen.
1. Wählen Sie im Hauptmenü den Eintrag „Import/Export - Freie Auswertung“. Im erscheinenden Druckdialog-Fenster wählen Sie die Option „Alle Aufgerufenen“ und bestätigen diese mit der Schaltfläche „OK“.
2. Im Schnellbericht-Fenster bringen Sie die Felder „Matchcode“, „Artikelnummer“ und „Provisionsgruppe“ aus dem Auswahlbereich in den Exportbereich. Dazu haben Sie 2 Möglichkeiten. Entweder klicken Sie doppelt auf die entsprechenden Felder oder Sie ziehen die Felder mit der Maus (Drag & Drop genannt) aus dem Auswahlbereich in den Exportbereich!
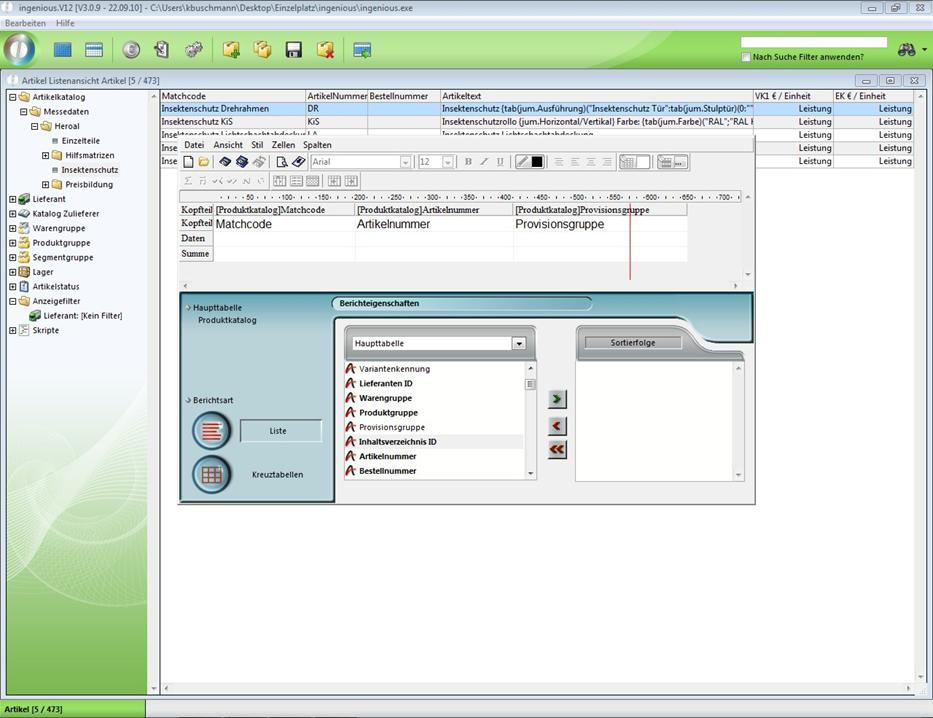
3. Sortieren Sie Ihren Export nach der Artikelnummer. Entweder ziehen Sie das Feld „Artikelnummer“ per Drag & Drop in den Sortierbereich oder Sie markieren das Feld und klicken anschließend auf die Schaltfläche ![]() zum Übertragen des Feldes.
zum Übertragen des Feldes.
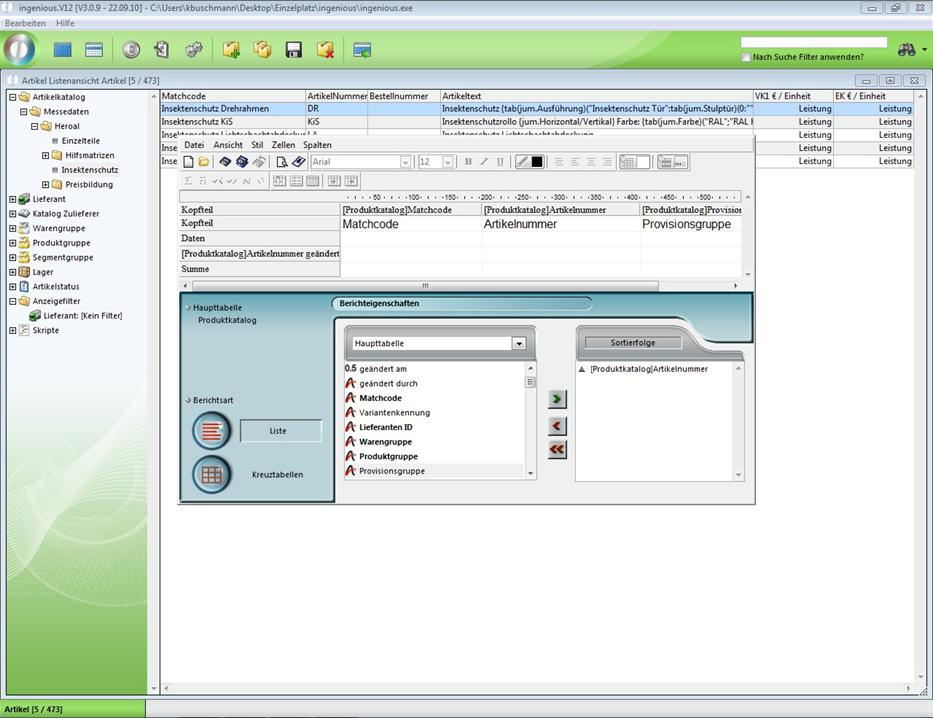
4. Wählen Sie im Menü den Eintrag „Datei/Ziel/Text Dokument“ aus.
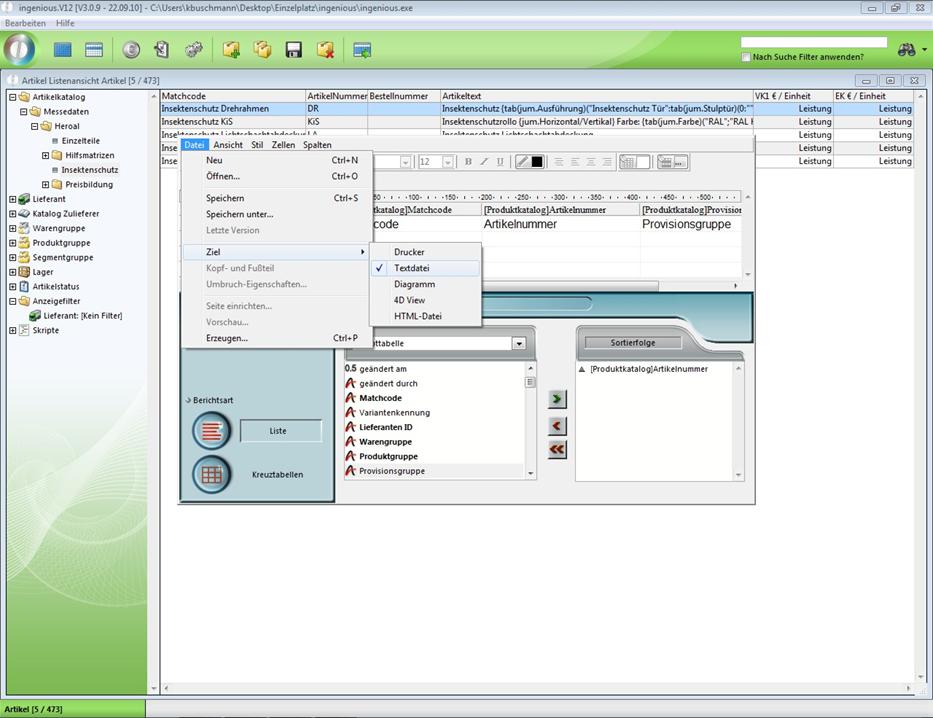
5. Wählen Sie im Menü den Eintrag „Datei/Erzeugen…“ aus.
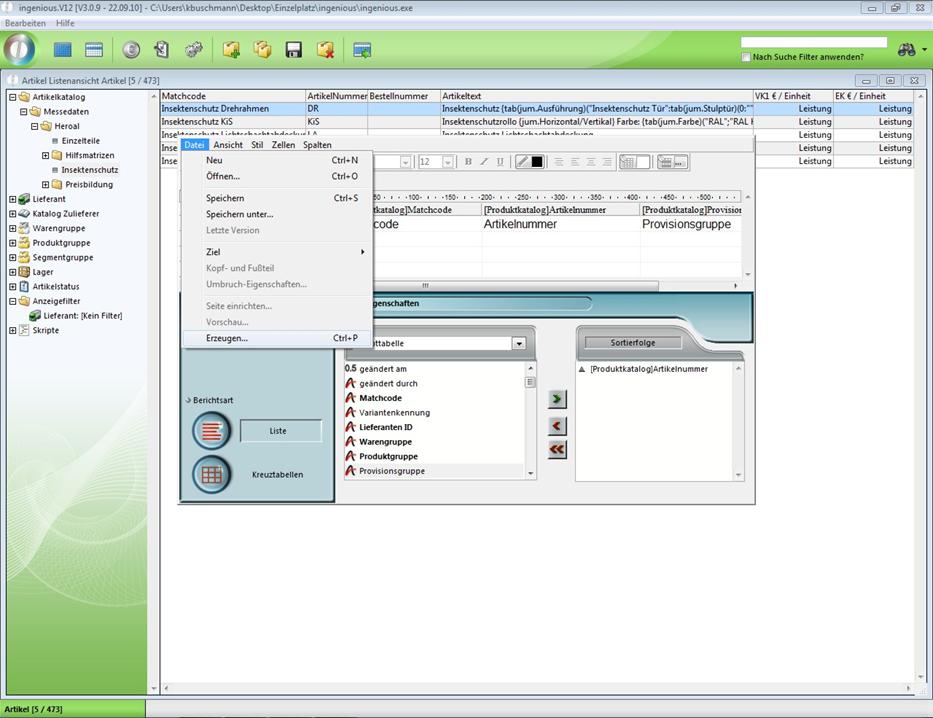
6. Es erscheint der Standarddialog von Windows zum Abspeichern von Dateien. Wählen Sie einen Pfad aus und geben Sie „Export1“ ein.
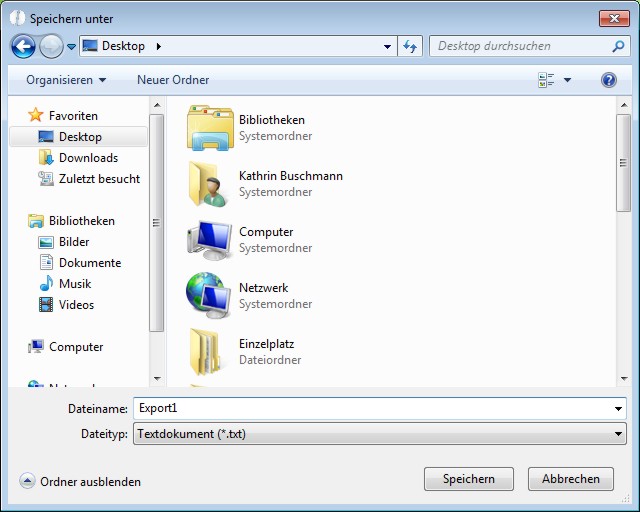
Windows Standarddialog
7. Nachdem Sie die Datei gespeichert haben und keine anderen Exporte durchführen wollen, können Sie den Schnellberichtseditor schließen.
8. Starten Sie nun das Programm „Microsoft Excel“ auf Ihrem PC und wählen Sie dort den Menüpunkt „Datei/Öffnen“.
9. Es erscheint das Windows-Standardfenster zum Öffnen von Dateien. Suchen Sie die gerade exportierte Datei „Export1.txt“ und öffnen Sie diese.
Es erscheint der „Textkonvertierungs-Assistent“ von „Excel“.
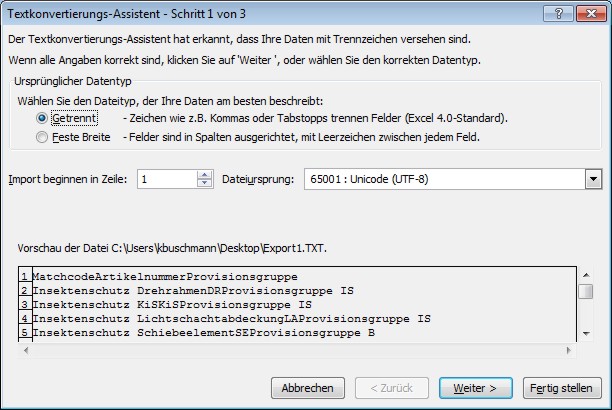
10. Lassen Sie die Standardeinstellungen bestehen und klicken Sie auf die Schaltfläche „Fertig stellen“.
Ihre Excel-Tabelle sieht nun folgendermaßen aus.
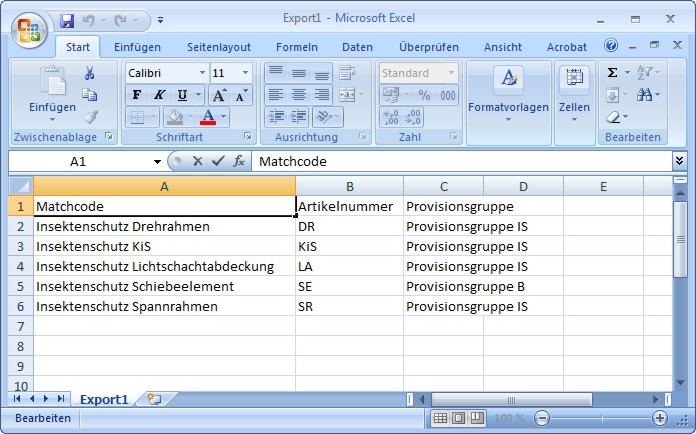
Wie Sie sehen, befinden sich in der Tabelle die ausgewählten Datensätze untereinander aufgelistet, mit der jeweiligen Spaltenbezeichnung in der obersten Zeile. Alle Artikel sind aufsteigend nach der Artikelnummer sortiert. Mit Hilfe der Textdatei (*.txt) können Sie ihre Daten nun ohne Probleme in jedes andere Programm importieren, um sie dort weiter zu bearbeiten. Aber natürlich bietet Ihnen die Funktion „Freie Auswertung“ noch mehr. So können Sie Ihren Export auch nach ausgeblendeten, also nicht sichtbaren Feldern sortieren.
Um dies zu tun, müssen Sie lediglich das Feld, welches nachher nicht in der exportierten Datei auftauchen soll, ausblenden. Dies geschieht im Exportbereich. Einfach mit der rechten Maustaste auf das entsprechende Feld klicken und aus dem jetzt erscheinenden Kontextmenü den Eintrag „Ausblenden“ auswählen. Als Erkennungsmerkmal wird das Feld nun mit einem grauem Karogitter überzogen. In der exportierten Datei erscheint jetzt das ausgeblendete Feld nicht mehr, es wird aber immer noch danach sortiert.
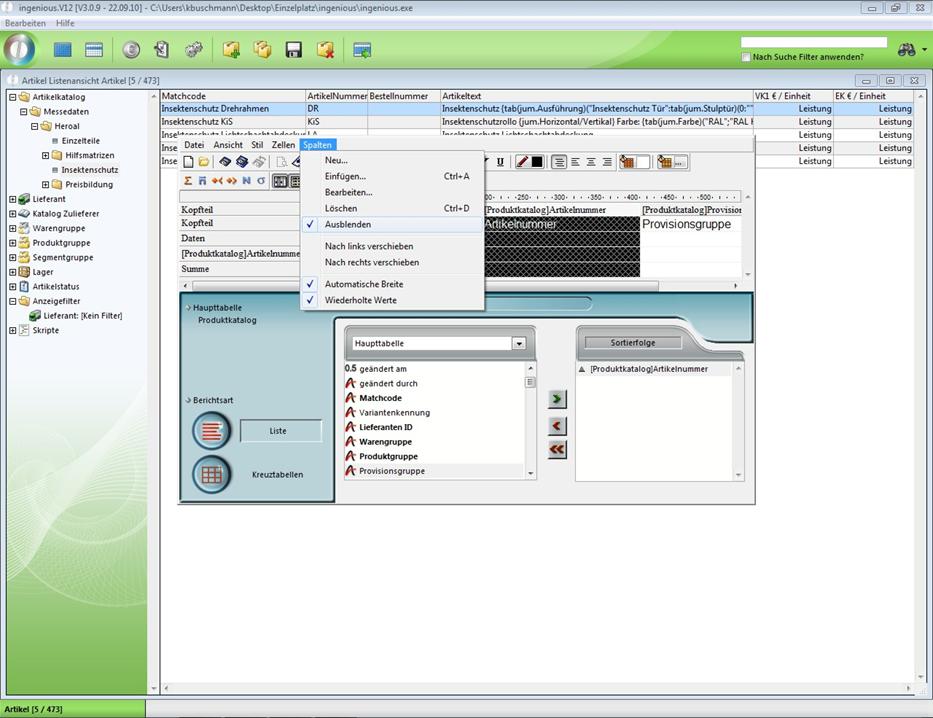
In der Export Funktion können Sie auch bestimmen, ob auf- oder absteigend sortiert werden soll. Um dies zu tun, genügt ein Klick auf das Dreieck neben dem Feld im Sortierbereich, nach dem sortiert werden soll.